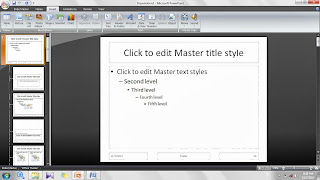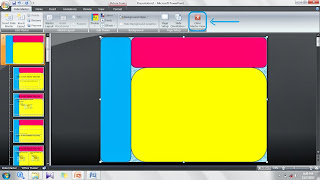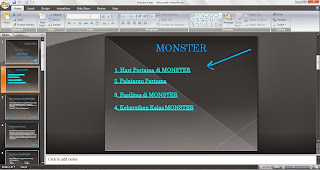What’s Up everybody? Long time no see huh? Did
you miss me guys? Yahh I miss you too guys :D
Hahaaa okeh this time admin bakal post tentang
bagaiman cara memasukkan video ke dalam power point dan cara bagaimana agar music
yang di putar dalam power point berhenti saat kalian memutar videonya. Okeh
langsung aja guys. Cekibrot :D
First udah pasti siapin Power Point kalian lalu
klik Insert pada Menubar setelah itu pilih Movie lalu pilih Movie from File. Now kalian
pilih video apa yang mau kalian masukin kedalam Power Point kalian. Kayak gini
neh.
Abis itu double click pada button sound lalu
klik Animations lalu
klik Custom Animations.
Lalu akan muncul judul lagu kalian di sebelah kanan slide klik judul lagu itu
lalu pilih Effect Options.
Setelah itu akan muncul tampilan baru. Pada
tampilan ini kalian akan mengatur kapan lagu akan berhenti. Begini aturannya
jika video kalian terdapat pada slide 7 maka pilih After 6. Jika video kalian
berada pada slide 6 maka pilih after 5 begitu selanjutnya. Biar lebih jelas
kayak gini nih.
Oke guys Power Point kalian siap di
presentasikan.
Selamat Mencoba semuanyaa ^^